一、vim查找下一个关键词
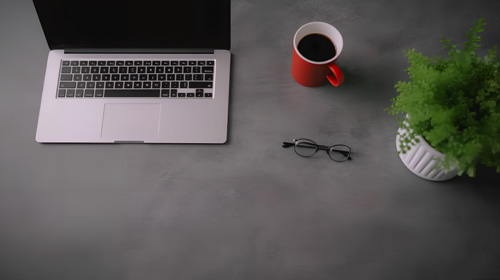
/keywordVim是一个十分强大且高效的编辑器,其中查找功能是使用最频繁的功能之一。其中,查找下一个是Vim中常用的一个查找命令。在Vim中,按下"/"后输入要查找的关键词即可实现查找下一个的操作,Vim会自动跳转到下一个匹配选项。
对于长篇文本,相比于手动滚动查找,在Vim中使用查找命令可以快速进行文本查找和定位,提高了编辑的效率。
值得注意的是,Vim查找命令是区分大小写的,如果需要忽略大小写,可以使用忽略大小写的查找命令:
/\ckeyword # 查找时忽略大小写
/\CKEYWORD # 查找时强制使用大小写
二、vim查找下一个结果
n
N
在使用Vim进行文本查找时,体验良好的一点是可以通过简单的快捷键来跳转到下一个和上一个匹配结果。
在查找后直接按下"n"即可跳转到下一个匹配结果;按下"Shift+n"或"N"可以跳转到上一个匹配结果。
值得注意的是,在使用快捷键n和N进行跳转时,Vim会自动跳转到下一个和上一个匹配结果的起始位置,而并非匹配结果处的中心位置。
三、vim编辑器查找下一个
:%s/{pattern}/{new string}/g # 查找所有匹配项并替换为指定字符串
除了查找关键词以外,Vim还可以查找和替换纯文本。在Vim编辑器中,用户可以使用":s"命令进行文本替换。
在替换命令中,可以使用正则表达式来查找匹配字符串。在执行替换命令时,Vim会自动查找所有匹配的字符串,并将其替换为指定的字符串。
相比于手动查找并替换,使用Vim编辑器进行替换可以节约大量的时间和精力,提高编辑效率。
四、vim查找下一个快捷键
/
n
对于Vim的用户而言,快捷键是使用Vim编辑器的关键所在。了解Vim查找下一个的快捷键是十分方便的。
在Vim中,用户可以通过按下"/"来开启查找命令;在完成查找后,按下"n"即可跳转到下一个匹配结果。
值得注意的是,快捷键可以帮助用户快速完成编辑任务,但是在使用快捷键时需要掌握其使用方法,否则会降低编辑效率。
五、Vim查找
g/{pattern}/{command} # 对每个匹配结果执行指定命令
g{motion}/{pattern}/{command} # 对运动选区中的每个匹配结果执行指定命令
Vim中的"g"命令可以对指定的字符串进行操作,是 Vim 中使用灵活的命令之一。在"g"命令后可以跟随多种参数,包括正则表达式、运动、Ex 命令等。
其中,使用"g"命令查找匹配项后,可以使用指定命令对匹配结果进行操作。例如,对于每个匹配结果,可以使用替换命令进行操作。
在使用"g"命令时,需要灵活运用正则表达式和运动命令,才能充分发挥出其查找与操作的功能。
六、vim跳转到下一个文件
:n # 切换到下一个文件
Vim是一个全功能文本编辑器,其中包含许多文本处理和管理文件的功能。在Vim编辑器中,用户可以使用":n"命令来跳转到下一个文件。
相比于手动关闭当前文件再打开下一个文件,使用Vim跳转到下一个文件的命令可以大大提高文件切换的效率,特别适用于需要编辑多个文件的场景。
七、vim查找a跳转下一个
/a # 查找下一个 a
# 跳转到上次编辑光标所在处
在Vim编辑器中,用户可以使用""来跳转到上次编辑光标所在处。这个命令特别适合于在文本中查找特定字符或者单词的场景。
在进行查找时,可以使用"/"命令来查找特定单词或字符,并使用""命令来快速跳转到下一个匹配结果处。这个命令可以帮助用户快速查找文本中的特定内容。
八、vim查找最后一次出现
?{pattern} # 逆向查找最后一次出现的 {pattern}
在编辑文本时,有时候需要快速定位到文本中最后一次出现的一个特定字符串或者单词。在 Vim 中,用户可以使用 "?" 命令来进行逆向查找,查找文本中最后一次出现的指定字符串。
可以通过按下 "?" 命令来开始逆向查找,查找结果会被高亮显示。同时,用户可以使用 Vim 的其他命令和快捷键来对查找结果进行操作。
结语
Vim是一个十分强大和高效的文本编辑器,查找命令是其最常用的功能之一。在本文中,我们从多个角度对 Vim 查找下一个命令进行了详细的讲解,以便于 Vim 用户更加有效地使用查找命令。
无论是普通的文本查找,还是文本替换、查找最后一次出现等操作,都可以使用 Vim 中的查找命令轻松实现。同时,我们也需要不断地学习、掌握更多的 Vim 命令和技巧,以便于更好地使用 Vim 进行文本编辑和处理。




















 京公网安备 11010802030320号
京公网安备 11010802030320号