合并单元格指将多个单元格合并成一个大单元格。在某些情况下,这可以方便地组织数据和提高可读性。本文将从多个方面详细阐述如何使用pandas合并单元格。首先,我们需要确保我们已经正确导入了pandas库。
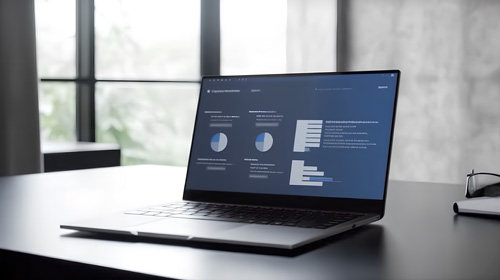
import pandas as pd一、合并单行或单列
如果我们想合并Dataframe中的单个行或列,可以使用以下方法:
# 创建一个样本Dataframe
df = pd.DataFrame({'A': ['foo', 'bar'], 'B': ['baz', 'qux']})
# 合并行
df.iloc[0] = df.iloc[0].str.cat(df.iloc[1:], sep=' ')
# 合并列
df['C'] = df['A'].str.cat(df['B'], sep=' ')
在上面的例子中,我们将Dataframe的第一行与其他行合并为一行,并将结果存储在第一行。此外,我们将列'A'和列'B'合并为新的列'C'。
二、合并相邻的单元格
如果像合并相邻的单元格,则可以使用pandas中的"merge_cells"方法。此方法需要指定合并的区域。
# 创建一个样本Dataframe
df = pd.DataFrame({'A': ['foo', 'bar', 'baz'], 'B': ['qux', 'quux', 'quuz']})
# 合并单元格
writer = pd.ExcelWriter('merged_cells.xlsx', engine='xlsxwriter')
df.to_excel(writer, sheet_name='Sheet1', index=False)
workbook = writer.book
worksheet = writer.sheets['Sheet1']
worksheet.set_column('A:B', 15)
worksheet.merge_range('A1:B1', 'Foo Bar', workbook.add_format({'align': 'center', 'valign': 'vcenter', 'bg_color': '#DDEBF7'}))
writer.save()在上述代码中,我们使用"merge_range"方法来合并A1和B1单元格,将其变为一个单元格,内容为"Foo Bar"。
三、合并任意单元格
以下示例演示了如何使用"merge_range"方法来合并任意单元格:
# 创建一个样本Dataframe
df = pd.DataFrame({'A': ['foo', 'bar', 'baz'], 'B': ['qux', 'quux', 'quuz'], 'C': ['1', '2', '3']})
# 合并任意单元格
writer = pd.ExcelWriter('merged_cells_any.xlsx', engine='xlsxwriter')
df.to_excel(writer, sheet_name='Sheet1', index=False)
workbook = writer.book
worksheet = writer.sheets['Sheet1']
worksheet.set_column('A:C', 15)
# 合并任意单元格
worksheet.merge_range('A1:B2', 'Foo Bar', workbook.add_format({'align': 'center', 'valign': 'vcenter', 'bg_color': '#DDEBF7'}))
worksheet.merge_range('C2:C3', 'C2-C3', workbook.add_format({'align': 'center', 'valign': 'vcenter', 'bg_color': '#DDEBF7'}))
writer.save()在上述代码中,我们首先将Dataframe保存到Excel文件中。然后,我们使用"merge_range"方法将A1到B2范围内的单元格合并为一个单元格,并设置其内容为"Foo Bar",然后再将C2到C3范围内的单元格合并为一个单元格,并设置其内容为"C2-C3"。
四、微调合并单元格样式
pandas的合并单元格方法提供了许多选项来微调自定义样式、字体等。下面的代码演示如何使用不同的样式和字体设置
# 创建一个样本Dataframe
df = pd.DataFrame({'A': ['foo', 'bar'], 'B': ['baz', 'qux']})
# 合并行并设置样式
writer = pd.ExcelWriter('merged_cells_style.xlsx', engine='xlsxwriter')
df.to_excel(writer, sheet_name='Sheet1', index=False)
workbook = writer.book
worksheet = writer.sheets['Sheet1']
worksheet.merge_range('A1:B1', 'Foo Bar', workbook.add_format({'bg_color': '#DDEBF7', 'font_color': '#2471A3', 'align': 'center', 'valign': 'vcenter', 'border': 1}))
# 设置字体样式
heading = workbook.add_format({'font_name': 'Arial', 'font_size': 12, 'bold': True, 'bg_color': 'yellow', 'align': 'center', 'valign': 'vcenter', 'border': 1})
cell = workbook.add_format({'font_name': 'Arial', 'font_size': 10, 'align': 'center', 'valign': 'vcenter', 'border': 1, 'num_format': '$#,##0.00'})
# 设置列宽和行高
worksheet.set_column('A:B', 15)
worksheet.set_row(0, 30)
# 写入标题和单元格内容
worksheet.write('A1', 'Title', heading)
worksheet.write('A2', 'Item 1', cell)
worksheet.write('B2', 100000, cell)
worksheet.write('A3', 'Item 2', cell)
worksheet.write('B3', 25000, cell)
writer.save()上述代码演示了如何使用不同的样式和字体设置来合并单元格。我们可以使用"workbook.add_format"方法来设置自定义样式,并使用合并单元格函数将合并的单元格应用于工作簿。此外,我们还可以使用"worksheet.set_column"和"worksheet.set_row"方法来设置Dataframe中不同列和行的宽度和高度。
五、使用ExcelWriter进行单元格合并
我们还可以使用ExcelWriter来合并Excel文件中的单元格。下面的代码演示了如何将Dataframe保存为Excel文件并在Excel中合并单元格。
# 创建一个样本Dataframe
df = pd.DataFrame({'A': ['foo', 'bar'], 'B': ['baz', 'qux']})
# 使用ExcelWriter合并单元格
writer = pd.ExcelWriter('merged_cells_by_excelwriter.xlsx', engine='xlsxwriter')
df.to_excel(writer, sheet_name='Sheet1', index=False)
# 打开Excel文件并选择需要合并的工作表
workbook = writer.book
worksheet = writer.sheets['Sheet1']
# 合并单元格
worksheet.merge_range('A1:B1', 'Foo Bar', workbook.add_format({'bg_color': '#DDEBF7', 'font_color': '#2471A3', 'align': 'center', 'valign': 'vcenter', 'border': 1}))
# 保存Excel文件
writer.save()上述代码使用ExcelWriter将Dataframe保存为Excel文件,并使用"merge_range"方法在工作簿中合并单元格。
总结
本文详细介绍了如何使用pandas合并单元格。首先,我们介绍了如何合并行或列,其次是如何合并相邻的单元格,然后阐述了如何合并任意单元格,并演示了如何微调其样式。最后,我们介绍了如何使用ExcelWriter合并Excel文件中的单元格。这些方法可以使我们更方便和自定义的组织和呈现我们的数据。




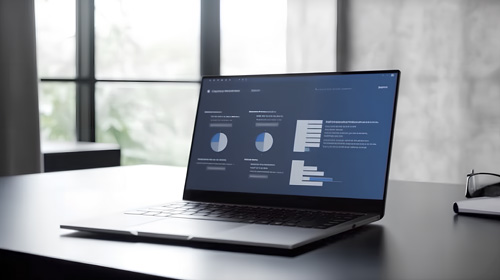















 京公网安备 11010802030320号
京公网安备 11010802030320号