一、安装Ubuntu SFTP服务器

Ubuntu SFTP服务器使得用户可以在安全的方式下传输文件。它在Ubuntu系统中是自带的。要安装SFTP服务器,只需要在终端中输入以下命令:
sudo apt-get install openssh-server以上命令将会安装OpenSSH服务器,它支持SFTP协议并融入Ubuntu系统中。
二、配置Ubuntu SFTP服务器
一旦服务器被安装,我们就可以进行一些初始化配置。首先,我们需要创建一个新用户并赋予其SFTP访问权限。
1. 创建新用户
sudo adduser sftpuser以上命令会创建一个名为"sftpuser"的新用户,并且它会提示输入新用户的密码和其他信息。
2. 设置SFTP访问权限
要设置SFTP访问权限,我们需要对新用户的SSH配置文件进行编辑。打开终端并输入以下命令(需要管理员权限):
sudo nano /etc/ssh/sshd_config在SSH配置文件中,找到以下3行并取消注释(同时删除行首的#号):
Subsystem sftp internal-sftp
Match group sftp
ChrootDirectory /home/%u
ForceCommand internal-sftp解释一下每一行的作用:
Subsystem sftp internal-sftp这一行定义了SFTP应该启动哪个子系统 (Subsystem)。在这里,我们选择内部SFTP子系统 (internal-sftp)。
Match group sftp这一行指示SFTP应该只允许在sudo组内的用户中使用。这并不是必须的,但可以提高安全性。
ChrootDirectory /home/%u这一行规定了受限用户的主目录路径。在这里,我们把它设置为/home/%u。%u是用户的用户名,即sftpuser。
ForceCommand internal-sftp这一行告诉SFTP要使用内置SFTP子系统。
3. 重启SSH服务
接下来,我们需要重启SSH服务使得配置生效。输入以下命令:
sudo service ssh restart三、使用Ubuntu SFTP连接服务器
新用户现在已经准备就绪,我们现在可以使用SFTP协议来访问Ubuntu SFTP服务器。
1. 通过终端连接
首先,在本地终端中打开一个新的窗口,输入以下命令来连接到服务器上的SFTP:
sftp sftpuser@localhost其中"localhost"应替换为服务器的IP地址或域名。
输入新用户的密码之后,您将进入SFTP提示符。
2. 使用GUI客户端连接
您还可以使用工具如FileZilla来连接Ubuntu SFTP服务器。在连接时,请确保使用SFTP协议并输入您的新用户的用户名和密码。
四、Ubuntu SFTP常用操作
在连接上Ubuntu SFTP服务器后,您可以执行以下一些常用操作。
1. 下载文件
get remotefile localfile这个命令将从服务器下载一个文件到本地计算机上。"remotefile"是要下载的文件名。"localfile"是要将文件保存到的本地文件名。如果您只想保持相同的文件名,可以省略"localfile"部分。
2. 上传文件
put localfile remotefile这个命令将从本地计算机上传一个文件到服务器上。"localfile"是要上传的文件名。"remotefile"是在服务器上保存该文件的文件名。如果您只想保持相同的文件名,可以省略"remotefile"部分。
3. 创建新目录
mkdir directory创建一个新目录。
4. 切换工作目录
cd directory切换到指定的目录。
5. 查看当前目录中的文件和目录
ls列出当前目录中的所有文件(但不包括以"."开头的隐藏文件)和目录。
五、结尾
通过本文的介绍,您现在应该对于如何安装、配置和使用Ubuntu SFTP服务器有一个基本的了解。如果您需要更多的深入介绍,可以参考Ubuntu官方文档。







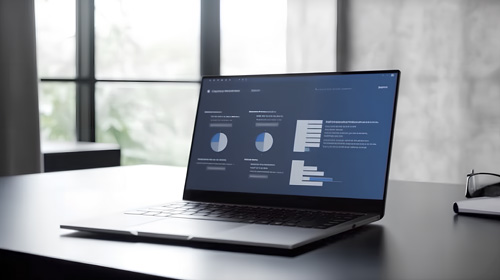












 京公网安备 11010802030320号
京公网安备 11010802030320号