一、visio打开闪退怎么恢复

有时候,我们打开Visio软件时,会遇到闪退的问题。最常见的解决方法是恢复软件。具体操作如下:
1、打开控制面板,找到“程序”并点击。
2、在程序界面中找到“程序和功能”,点击查看已安装程序。
3、找到并选择Microsoft Office Visio。
4、点击“更改”或“修复”,然后根据提示进行操作即可。
二、PDF如何在Visio打开
不少用户需要在Visio软件中打开PDF格式的文件,但操作起来却比较麻烦。具体方法如下:
1、首先需要安装一个PDF打印机,比如Adobe Acrobat DC。
2、打开Visio软件,选择“文件”>“打印”。
3、在打印机列表中选择Adobe Acrobat DC,然后点击“打印”。
4、在弹出的“保存Adobe PDF”界面中选择保存的路径和文件名,最后点击“保存”即可。
三、visio打开闪退win11
目前Win11系统还不太稳定,有时候就会影响到Visio的正常使用,出现闪退的情况。以下是解决方法:
1、打开“设置”>“应用”。
2、找到并点击Microsoft Visio。
3、点击“高级选项”。
4、在“重置”中选择“修复”。
5、确认并等待修复完成即可。
四、visio打开黑屏
有时候打开Visio软件后,会出现黑屏的情况。以下是解决方法:
1、按下Ctrl+Alt+Delete键,打开任务管理器。
2、在任务管理器中找到并选择Visio程序。
3、点击“结束任务”。
4、重新打开Visio即可。
五、visio打开dxf
如果需要在Visio软件中打开dxf格式的文件,需要先安装“AutoCAD 2004”的dxf转换器:
1、下载“AutoCAD 2004”。
2、打开Visio软件,在“文件”菜单中选择“打开”。
3、在“文件类型”下拉菜单中选择“AutoCAD Drawing”,找到dxf文件并打开即可。
六、visio文件打开闪退
如果打开Visio文件时出现闪退的问题,可以尝试以下解决方式:
1、重新启动电脑,确保没有其他程序干扰。
2、更新系统和Visio软件至最新版本。
3、检查文件是否损坏,尝试修复或找到之前版本的文件。
4、找到并关闭可能会干扰Visio的程序或服务,比如杀毒软件等。
七、visio打开就闪退
如果Visio打开后立马就闪退,可能是由于插件或dll文件出现问题导致。可尝试以下方法解决:
1、打开Visio文件夹,找到“插件”文件夹并备份。
2、将所有插件关闭,重新启动软件。
3、如果没有问题,则再次打开Visio文件夹,逐个启用插件,确定是哪一个插件引起了问题。
八、Visio怎么打开
如果Visio无法正常打开,可以尝试以下方法解决:
1、确保Visio软件已被正确安装并激活。
2、找到Visio文件并尝试打开,如果打开不了,可以通过“修复”或“重置”功能进行修复。
3、重新启动Visio软件,检查是否能够正常打开。
九、visio打开后关闭
如果Visio打开后立刻关闭,可能是由于缓存或启动文件被损坏导致。以下是解决方法:
1、打开“运行”窗口,输入“%appdata%”并回车。
2、找到Microsoft Visio文件夹,备份文件,然后删除该文件夹中所有文件。
3、重新启动Visio软件,软件会自动重建缓存和启动文件。
代码部分:
Sub RecoverVisio()
Dim Obj
Set Obj = CreateObject("VisualDiagram.Document")
Obj.Recover
Obj.Quit
End Sub






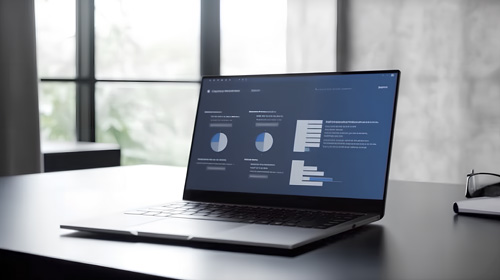













 京公网安备 11010802030320号
京公网安备 11010802030320号