在编程开发过程中,调试是一个不可避免的环节。而断点就是调试的利器之一。vscode的断点功能十分强大,今天我们就来详细讲解一下vscode断点的使用方法和技巧。

一、断点的常规使用
1、设置断点:
function test() {
let a = 1;
let b = 2;
let c = a + b;
}
test();
在代码编辑器左侧的行号区域左击即可设置断点,点击行号区域会出现断点标记,同时在代码行上也会出现一个红圆点标示。如下:
function test() {
debugger;
let a = 1;
let b = 2;
let c = a + b;
}
test();
2、触发断点:
在调试模式下点击左侧的“调试”按钮,然后再点击弹出的“启动调试”按钮即可启动调试模式。在代码执行到断点位置时,程序会自动停下,然后进入到vscode的调试模式中。
3、断点控制:
调试模式下,vscode提供了常用的断点控制功能,可以单步执行、跳过、继续执行和停止调试等。如下图:
二、断点高级技巧
1、条件断点:
条件断点可以让断点只有在满足特定条件时才会生效。例如,我们希望在a等于3的时候停下来,就可以使用条件断点。
function test() {
let a = 1;
let b = 2;
let c = a + b;
}
test();
在第2行左键单击,在弹出的菜单中选择“条件断点”选项,然后输入条件表达式“a===3”即可。如下:
function test() {
debugger;
let a = 3;
let b = 2;
let c = a + b;
}
test();
注意:条件表达式必须是一个返回布尔值的表达式。
2、日志断点:
日志断点可以在断点处将日志信息输出到控制台,而不是像普通的断点一样暂停代码执行。如下:
function test() {
let a = 1;
let b = 2;
console.log('a:', a, 'b:', b); // 日志断点
let c = a + b;
}
test();
在执行到第4行时,控制台会输出“a: 1 b: 2”。
3、行内断点:
行内断点可以快速创建一个断点,而不需要在左侧的行号区域中点击。
function test() {
let a = 1;
let b = 2;
let c = a + b;debugger; // 行内断点
}
test();
以上就是高级断点的用法。这些功能可以使我们在调试过程中更加高效、准确地找到问题所在。
三、总结
本文详细介绍了vscode断点的常规用法和高级技巧,这些技巧能够提高我们的调试效率。但是,在使用断点的过程中也需要注意,不要滥用断点,否则会影响程序的性能。最后,希望本文对大家有所帮助。






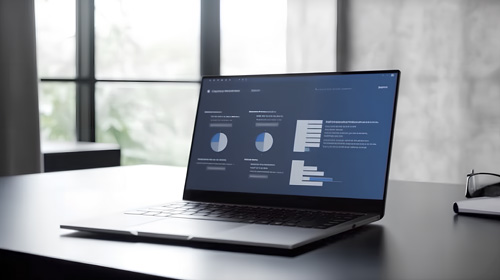













 京公网安备 11010802030320号
京公网安备 11010802030320号