PyCharm提交代码到GitLab指定目录

PyCharm是一款功能强大的集成开发环境(IDE),它提供了方便的代码编辑、调试、测试和版本控制等功能。GitLab是一个基于Git的源代码管理工具,它提供了团队协作和版本控制的功能。本文将介绍如何使用PyCharm将代码提交到GitLab的指定目录。
1. 配置GitLab账户
在开始之前,我们需要先配置GitLab账户。打开PyCharm,点击菜单栏的“File”选项,选择“Settings”。在弹出的窗口中,找到“Version Control”选项,然后点击“Git”子选项。在右侧的窗口中,点击“+”按钮,添加GitLab账户。填写GitLab的URL、用户名和密码,并点击“Test”按钮测试连接是否成功。
2. 创建GitLab项目
在提交代码之前,我们需要在GitLab上创建一个项目。打开浏览器,登录GitLab账户,点击页面右上角的“+”按钮,选择“New project”。填写项目名称、描述和可见性等信息,并点击“Create project”按钮。项目创建成功后,会自动跳转到项目页面。
3. 克隆GitLab项目
回到PyCharm,点击菜单栏的“VCS”选项,选择“Checkout from Version Control”,然后选择“Git”。在弹出的窗口中,填写GitLab项目的URL,并选择本地存储的目录,点击“Clone”按钮。PyCharm会自动将GitLab项目克隆到本地。
4. 创建代码文件
在PyCharm中,点击菜单栏的“File”选项,选择“New”,然后选择“Python File”。填写文件名,并点击“OK”按钮。PyCharm会自动创建一个新的Python代码文件。
5. 编写代码
在新创建的代码文件中,编写你的代码。你可以使用PyCharm提供的丰富的代码编辑功能,如代码补全、语法检查和调试等。完成代码编写后,保存文件。
6. 提交代码
在PyCharm中,点击菜单栏的“VCS”选项,选择“Commit”。在弹出的窗口中,选择要提交的文件,并填写提交的描述信息。点击“Commit”按钮,将代码提交到本地Git仓库。
7. 推送代码
在PyCharm中,点击菜单栏的“VCS”选项,选择“Git”,然后选择“Push”。在弹出的窗口中,选择要推送的分支,并点击“Push”按钮。PyCharm会将本地的代码推送到GitLab的指定目录。
本文介绍了如何使用PyCharm将代码提交到GitLab的指定目录。我们需要配置GitLab账户,并在GitLab上创建一个项目。然后,我们可以使用PyCharm克隆GitLab项目到本地,并在PyCharm中创建和编辑代码文件。我们可以使用PyCharm提交和推送代码到GitLab。通过这些步骤,我们可以方便地进行团队协作和版本控制。









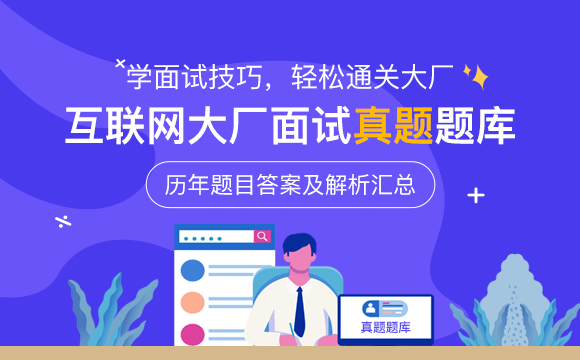













 京公网安备 11010802030320号
京公网安备 11010802030320号