1. 安装VS Code

VS Code是一款轻量级、开源且功能强大的代码编辑器,适用于多种编程语言。我们需要下载并安装VS Code。你可以在官方网站上下载适用于你的操作系统的安装包,然后按照提示进行安装。
2. 安装Git
Git是一款分布式版本控制系统,用于管理代码的版本和协作开发。在配置VS Code和Git之前,你需要先安装Git。你可以在Git官方网站上下载适用于你的操作系统的安装包,然后按照提示进行安装。
3. 配置Git全局设置
在使用Git之前,我们需要配置一些全局设置,包括用户名和邮箱地址。在VS Code中,你可以使用内置的终端来执行Git命令。打开VS Code,点击菜单栏中的“查看”选项,选择“终端”或按下快捷键Ctrl+`来打开终端。在终端中,输入以下命令来配置用户名和邮箱地址:
git config --global user.name "Your Name"
git config --global user.email "your.email@example.com"
4. 初始化Git仓库
在使用Git之前,我们需要初始化一个Git仓库来管理我们的代码。在VS Code中,你可以通过以下步骤来初始化一个Git仓库:
1. 打开VS Code,点击菜单栏中的“文件”选项,选择“打开文件夹”。
2. 选择你要初始化Git仓库的文件夹,并点击“选择文件夹”按钮。
3. 在VS Code的侧边栏中,点击“源代码管理”图标(类似于一个分支的图标)。
4. 点击“初始化存储库”按钮,选择一个文件夹来保存你的Git仓库。
5. 输入一个仓库名称,并点击“确定”按钮。
5. 添加和提交代码
在VS Code中,你可以使用源代码管理工具栏或者Git命令来添加和提交代码。如果你使用源代码管理工具栏,你可以点击“加号”按钮来添加修改的文件,然后点击“对勾”按钮来提交代码。如果你使用Git命令,你可以在终端中使用以下命令:
git add .
git commit -m "Commit message"
6. 查看代码历史记录
在VS Code中,你可以使用源代码管理工具栏或者Git命令来查看代码的历史记录。如果你使用源代码管理工具栏,你可以点击“分支”按钮来查看分支和提交历史。如果你使用Git命令,你可以在终端中使用以下命令:
git log
7. 分支管理
在VS Code中,你可以使用源代码管理工具栏或者Git命令来管理分支。如果你使用源代码管理工具栏,你可以点击“分支”按钮来创建、切换和删除分支。如果你使用Git命令,你可以在终端中使用以下命令:
git branch
git checkout branch-name
git branch -d branch-name
8. 远程仓库管理
在VS Code中,你可以使用源代码管理工具栏或者Git命令来管理远程仓库。如果你使用源代码管理工具栏,你可以点击“分支”按钮,然后点击“...”按钮来管理远程仓库。如果你使用Git命令,你可以在终端中使用以下命令:
git remote add origin remote-repository-url
git push -u origin branch-name
以上是关于在VS Code中配置Git的一些基本操作。通过使用这些功能,你可以更好地管理你的代码,并与团队成员进行协作开发。希望这篇文章对你有所帮助!









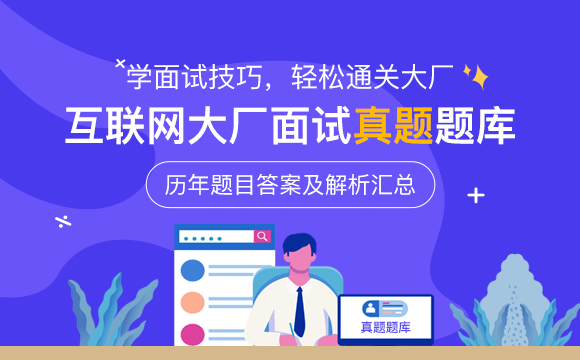













 京公网安备 11010802030320号
京公网安备 11010802030320号