VSCode 设置 Git Path

VSCode 是一款功能强大的代码编辑器,它内置了对 Git 的支持,可以方便地进行版本控制。在使用 VSCode 进行 Git 操作时,有时会遇到 Git Path 未设置的问题。本文将介绍如何在 VSCode 中设置 Git Path,以便更好地使用 Git 功能。
1. 为什么需要设置 Git Path
在使用 VSCode 进行 Git 操作时,如果没有设置 Git Path,VSCode 将无法找到 Git 的安装路径,从而无法执行 Git 命令。这意味着你将无法使用 VSCode 提供的 Git 功能,如查看提交历史、切换分支、拉取代码等。设置 Git Path 是非常重要的一步,它可以确保你能够充分利用 VSCode 的 Git 功能。
2. 查找 Git 的安装路径
在设置 Git Path 之前,首先需要找到 Git 的安装路径。通常情况下,Git 会被安装在系统的环境变量中,因此可以直接在命令行中使用 git 命令。在命令行中输入 git --version,如果能够输出 Git 的版本信息,则说明 Git 已经在环境变量中,并且可以直接使用。
3. 设置 Git Path
在 VSCode 中设置 Git Path 非常简单。打开 VSCode,点击左侧的扩展按钮,搜索并安装 "Git" 扩展。安装完成后,点击左下角的齿轮图标,选择 "设置"。在设置页面的搜索框中输入 "git.path",找到 "Git: Path" 选项,点击编辑按钮。在弹出的输入框中输入 Git 的安装路径,然后点击保存按钮。设置完成后,VSCode 将能够正确地找到 Git 的安装路径。
4. 验证 Git Path 设置是否成功
为了验证 Git Path 设置是否成功,可以在 VSCode 中进行简单的测试。打开一个 Git 仓库,点击左侧的源代码管理按钮,查看提交历史。如果能够正常显示提交历史,则说明 Git Path 设置成功。你还可以尝试拉取代码、切换分支等操作,以确保 Git 功能正常运行。
5. 解决 Git Path 设置失败的问题
在设置 Git Path 时,有时可能会遇到一些问题。如果在命令行中无法使用 git 命令,说明 Git 没有被正确地安装或者没有被添加到环境变量中。在这种情况下,需要重新安装 Git,并确保将其添加到环境变量中。如果在设置 Git Path 时遇到错误提示,可以尝试使用绝对路径或者重新安装 Git。
6. 使用多个 Git 版本时的设置
有时候,我们可能需要在同一台机器上使用多个版本的 Git。在这种情况下,可以通过设置多个 Git Path 来实现。在 VSCode 的设置中,可以添加多个 "Git: Path" 选项,并分别设置不同的 Git 安装路径。这样,当你在不同的项目中使用不同的 Git 版本时,VSCode 将根据项目的设置来自动切换 Git 版本。
7.
通过设置 Git Path,我们可以在 VSCode 中充分利用 Git 功能,方便地进行版本控制。本文介绍了如何查找 Git 的安装路径,以及如何在 VSCode 中设置 Git Path。还提供了解决设置失败问题和使用多个 Git 版本的方法。希望这篇文章对你在使用 VSCode 进行 Git 操作时有所帮助。









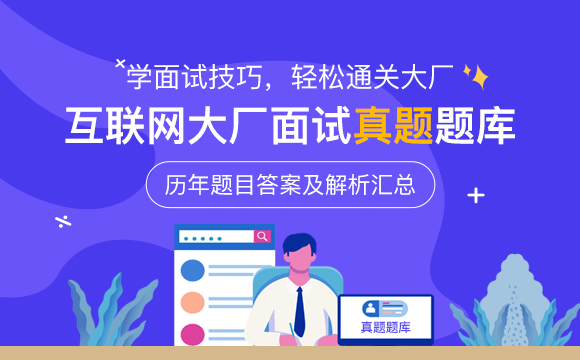













 京公网安备 11010802030320号
京公网安备 11010802030320号