使用VSCode提交代码到GitLab

1. 介绍
VSCode是一款流行的开源代码编辑器,而GitLab是一款强大的代码托管平台。在开发过程中,我们经常需要将代码提交到GitLab进行版本控制和团队协作。本文将介绍如何使用VSCode提交代码到GitLab。
2. 安装GitLab插件
我们需要在VSCode中安装GitLab插件。打开VSCode,点击左侧的扩展图标,搜索并安装"GitLab Workflow"插件。安装完成后,重启VSCode。
3. 配置GitLab账号
在VSCode中,点击左下角的齿轮图标,选择"Settings"。在设置界面中,搜索"GitLab",找到"GitLab: Personal Access Token"选项。点击"Edit in settings.json",在打开的文件中添加以下配置:
`
"gitlab.token": "your_personal_access_token"
`
将"your_personal_access_token"替换为你的GitLab个人访问令牌。保存文件后,重启VSCode。
4. 克隆GitLab仓库
在VSCode中,使用快捷键Ctrl+Shift+P打开命令面板,输入"GitLab: Clone"并选择该命令。在弹出的输入框中,输入GitLab仓库的URL,并选择本地存储路径。点击"Clone"按钮,VSCode将会自动克隆GitLab仓库到指定路径。
5. 编辑和提交代码
在VSCode中打开克隆的GitLab仓库,你可以像平常一样编辑代码。当你完成一部分工作后,可以使用VSCode的源代码管理功能进行代码提交。点击左侧的源代码管理图标,将修改的文件添加到暂存区,并填写提交信息。点击"Commit"按钮,代码将被提交到本地仓库。
6. 推送代码到GitLab
当你完成一次或多次代码提交后,可以将本地仓库的代码推送到GitLab。在VSCode的源代码管理面板中,点击右上角的三个点图标,选择"Push"命令。确认推送的分支和远程仓库后,点击"Push"按钮,代码将被推送到GitLab。
7. 查看提交记录和合并请求
在GitLab的网页界面中,你可以查看刚刚推送的提交记录。点击仓库的"Commits"选项卡,你将看到所有的提交记录。如果你想将你的代码合并到主分支或其他分支,可以创建一个合并请求。点击"Merge requests"选项卡,然后点击"New merge request"按钮,填写合并请求的相关信息,选择源分支和目标分支,点击"Submit merge request"按钮即可。
通过以上步骤,你已经学会了如何使用VSCode提交代码到GitLab。这种方式方便快捷,可以提高团队协作的效率。希望本文对你有所帮助!









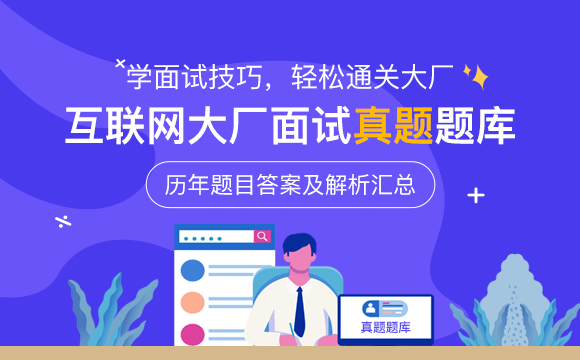













 京公网安备 11010802030320号
京公网安备 11010802030320号