Android Studio配置GitLab账号

一、安装GitLab插件
在Android Studio中,首先需要安装GitLab插件。打开Android Studio,点击菜单栏上的“File”,选择“Settings”,然后在弹出的对话框中选择“Plugins”。在搜索框中输入“GitLab”,点击搜索按钮,找到GitLab插件并点击“Install”进行安装。
二、创建GitLab账号
在配置GitLab账号之前,首先需要在GitLab上创建一个账号。打开浏览器,访问GitLab官网(https://gitlab.com/),点击“Sign In / Register”按钮,然后选择“Register”选项。填写邮箱地址、用户名和密码,并点击“Register”按钮完成账号创建。
三、生成SSH密钥
为了与GitLab服务器进行安全通信,需要生成SSH密钥。打开Android Studio的终端窗口,输入以下命令生成SSH密钥:
ssh-keygen -t rsa -C "your_email@example.com"
其中,"your_email@example.com"替换为你在GitLab上注册时使用的邮箱地址。按照提示,选择保存密钥的路径和输入密码。密钥生成完成后,可以在用户主目录下的.ssh文件夹中找到公钥和私钥。
四、添加SSH密钥到GitLab账号
登录GitLab账号,点击右上角的用户头像,选择“Settings”选项。在左侧导航栏中选择“SSH Keys”,然后点击“Add SSH Key”按钮。在“Key”文本框中粘贴刚才生成的公钥内容,并为该密钥起一个名称。点击“Add Key”按钮完成添加。
五、配置GitLab账号
回到Android Studio,点击菜单栏上的“File”,选择“Settings”,然后在弹出的对话框中选择“Version Control”。在左侧导航栏中选择“Git”,然后点击“Add Account”按钮。在弹出的对话框中选择“GitLab”,然后填写GitLab服务器地址、用户名和密码。点击“Test”按钮测试连接是否成功,然后点击“OK”按钮保存配置。
六、导入GitLab项目
在Android Studio中,点击菜单栏上的“File”,选择“New”,然后选择“Project from Version Control”,再选择“Git”。在弹出的对话框中输入GitLab项目的URL,并选择保存项目的路径。点击“Clone”按钮,Android Studio将自动从GitLab服务器上克隆项目到本地。
七、提交代码到GitLab
在Android Studio中,打开需要提交的项目。点击菜单栏上的“VCS”,选择“Git”,然后选择“Commit”。在弹出的对话框中,选择要提交的文件,填写提交信息,并点击“Commit”按钮提交代码到本地仓库。然后点击菜单栏上的“VCS”,选择“Git”,然后选择“Push”将代码推送到GitLab服务器。
通过以上步骤,你已经成功配置了GitLab账号并在Android Studio中导入和提交代码。GitLab是一个强大的代码托管平台,可以帮助团队协作开发。通过Android Studio的GitLab插件,你可以方便地管理和使用GitLab账号。希望本文对你有所帮助!









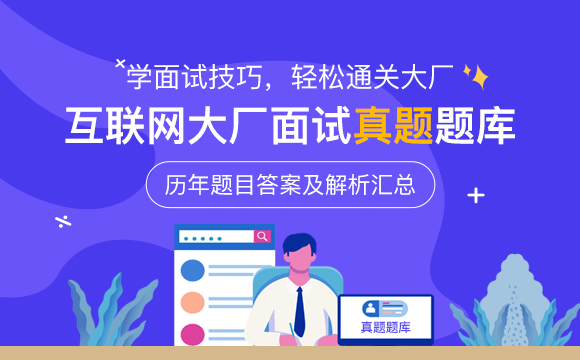













 京公网安备 11010802030320号
京公网安备 11010802030320号