1. 引言

在现代软件开发领域,版本控制是一个至关重要的环节。Git作为目前最流行的分布式版本控制系统,为开发者提供了强大的工具和功能。而Git for Windows是Git在Windows平台上的安装版本,为开发者提供了在Windows环境下使用Git的便利。本文将详细介绍Git for Windows的安装过程,帮助读者快速上手Git的使用。
2. 安装Git for Windows的步骤
2.1 下载Git for Windows安装包
你需要从Git官方网站(https://git-scm.com/downloads)下载Git for Windows的安装包。根据你的系统位数选择合适的版本,然后点击下载按钮。
2.2 运行安装包
下载完成后,双击运行安装包。在安装向导中选择合适的语言和安装路径,然后点击“Next”按钮继续。
2.3 选择组件
在组件选择页面,你可以选择安装Git Bash、Git GUI和Git CMD等组件。Git Bash是一个基于MINGW64的命令行工具,Git GUI是一个图形化界面工具,Git CMD是一个基于Windows命令提示符的工具。根据个人需求选择需要安装的组件,然后点击“Next”按钮。
2.4 选择编辑器
在编辑器选择页面,你可以选择使用Git的默认编辑器Vim,也可以选择其他编辑器,如Notepad++等。根据个人喜好选择编辑器,然后点击“Next”按钮。
2.5 配置环境变量
在路径环境变量选择页面,你可以选择将Git添加到系统的环境变量中,以便在任何位置都可以使用Git命令。建议选择“Git from the command line and also from 3rd-party software”选项,然后点击“Next”按钮。
2.6 选择SSL库
在SSL库选择页面,你可以选择使用OpenSSL或者使用Windows自带的Secure Channel库。如果你不确定选择哪个,可以直接使用默认选项,然后点击“Next”按钮。
2.7 配置行尾转换
在行尾转换配置页面,你可以选择在检出文件时自动将行尾转换为Windows样式(CRLF),或者保持Unix样式(LF)。根据你的项目需求选择合适的选项,然后点击“Next”按钮。
2.8 配置终端模拟器
在终端模拟器配置页面,你可以选择使用MinTTY作为Git Bash的终端模拟器,也可以选择使用Windows自带的命令提示符。根据个人喜好选择合适的选项,然后点击“Next”按钮。
2.9 安装完成
安装向导将显示安装的概要信息,包括安装路径、组件、编辑器等。点击“Install”按钮开始安装Git for Windows。
2.10 验证安装
安装完成后,你可以在开始菜单中找到Git Bash、Git GUI和Git CMD等快捷方式。打开Git Bash,输入“git --version”命令,如果能够正确显示Git的版本信息,则说明安装成功。
3. 常见问题及解决方法
3.1 安装过程中出现错误
如果在安装过程中出现错误,可以尝试重新下载安装包并重新运行安装程序。如果问题仍然存在,可以查看安装日志文件,寻找解决方法。
3.2 Git命令无法识别
如果在安装完成后,在命令提示符或Git Bash中输入Git命令无法识别,可能是环境变量配置不正确。可以尝试手动添加Git的安装路径到系统的环境变量中。
3.3 Git GUI无法打开
如果在安装完成后,无法打开Git GUI,可能是由于缺少相关依赖库。可以尝试重新安装Git for Windows,并选择安装Git GUI组件。
3.4 其他问题
如果遇到其他问题,可以参考Git for Windows的官方文档(https://gitforwindows.org)或者在Git的社区论坛中寻求帮助。
4. 总结
你应该已经了解了Git for Windows的安装过程以及常见问题的解决方法。Git for Windows提供了强大的版本控制功能,并且在Windows平台上使用起来非常方便。希望本文对你在Git for Windows的安装和使用过程中有所帮助。如果你还没有安装Git for Windows,现在就去下载并安装吧!









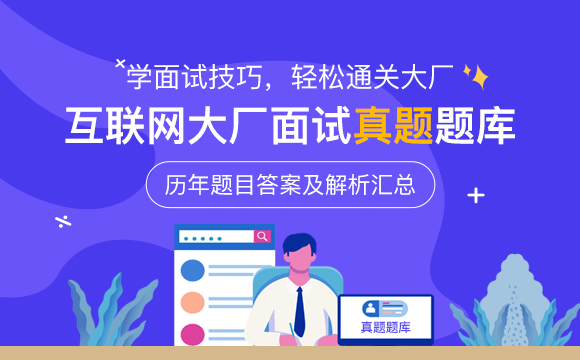













 京公网安备 11010802030320号
京公网安备 11010802030320号